Namie turime multifunkcinį Samsung įrenginį, kurį galima naudoti ir kopijavimui, ir skenavimui, ir spausdinimui. Tik su skenavimu bėda 🙂 Vis gaunu velnių, kad „yra skeneris, o skenuoti neįmanoma“, – mat pagrindinė Linux skenavimui naudojama programa Xsane atrodo tikrai grėsmingai pirmą kartą ją atvėrusiam, ar nereguliariai skenuojančiam. Net ir man niuansai pasimiršta. Todėl nusprendžiau parašyti trumpą instrukciją, – sau, savo šeimai, bet ir kitiems gal bus naudinga.
Xsane – sena programa, turinti begales parinkčių, kurios gali ir klaidinti, ir į neviltį įvaryti, jei nežinai tiksliai, ko nori. Linux vartotojai gali naudotis ir vartotojui draugiškesnėmis programomis, pvz., Skanlite, gcan2pdf, Simple Scan, bet Xsane yra gera tuo, kad su ja galima ne tik nuotraukas ar paveikslėlius skenuoti (kaip su Skanlite) ir ne tik kelių puslapių dokumentus (kaip gscan2pdf), bet ir tą, ir aną daryti. Ir nuskenuoto dokumento vaizdą pakoreguoti. Universali programa.
Skenavimas paskubomis
Paleidžiame xsane programą. Pirmą kartą tai padarius pamatysime net 4 langus, iš kurių du – „Standard options“ ir „Histogram“ galime kol kas drąsiai išjungti. Jei prireiks, visus langus galime išsikviesti per pagrindinio programos lango meniu „Window“.
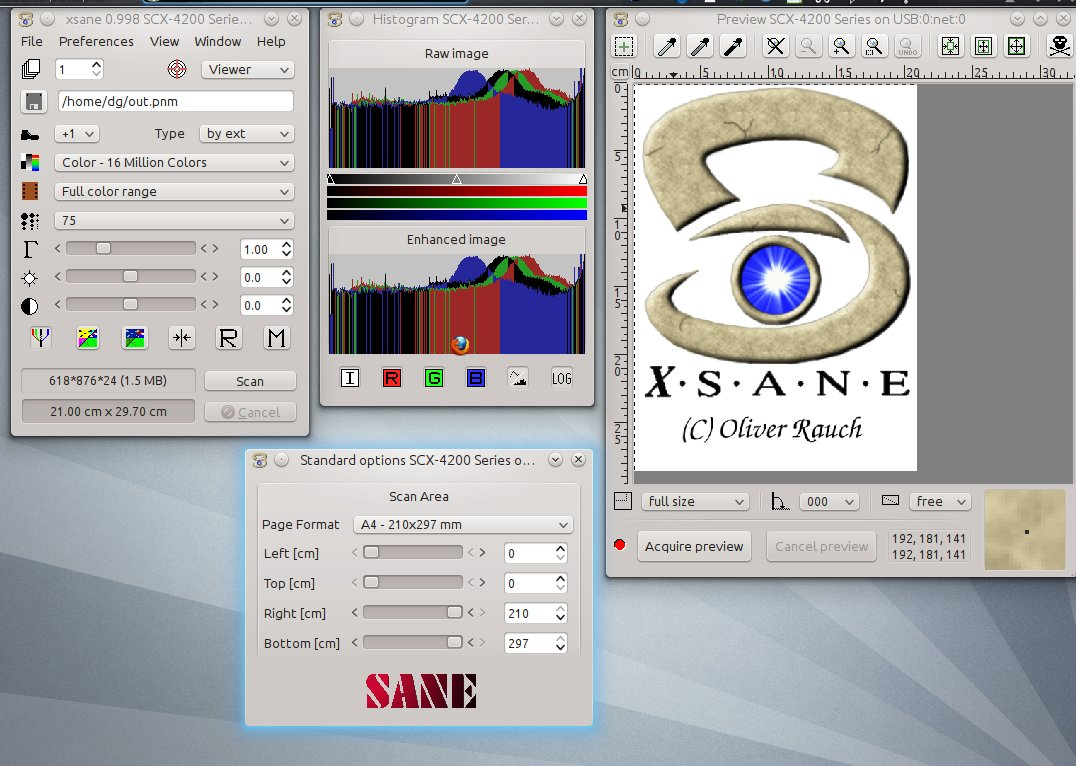
Bandymui paėmiau dokumentą, kuriame yra juodo teksto, pilkas grafikas, užrašai tušinuku, pieštuku ir parkeriu, o įvairovės dėlei uždėjau dar ir spalvotą atviruką. Dedame dokumentą ant skenerio ir spaudžiame „Acquire preview“ (gauti peržiūrą) mygtuką „Preview“ lange.
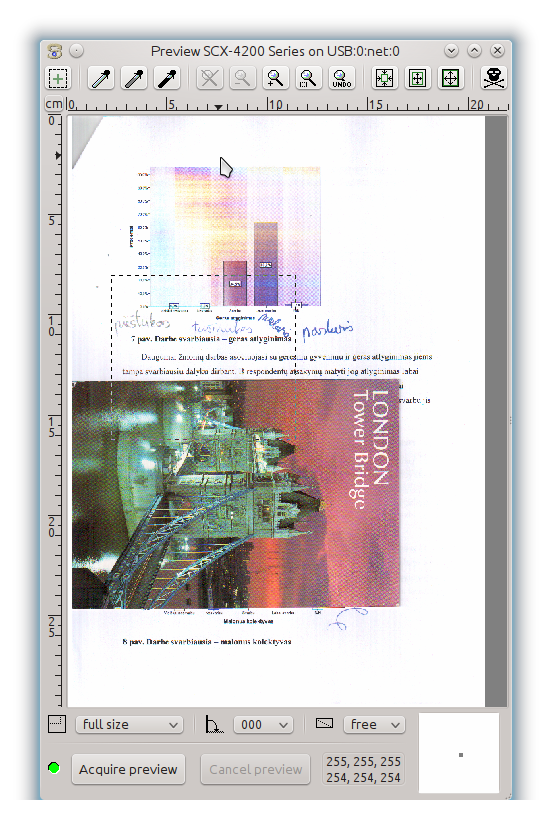
Peržiūros lange pelės žymekliu pasižymime visą dokumento sritį, spaudžiame pagrindiniame lange „Scan“, ir po to atsidariusiame dokumente paspaudę „Save“ mygtuką išsaugosime nuskenuotą dokumentą.
Viskas.
Bet tarkime, kad nuskenuotas dokumentas su ydomis: kažko (pvz., parašo) nesimato, tekstas neryškus… Tuomet teks padirbėti koreguojant skenavimo parinktis.
Parinkčių koregavimas siekiant geresnės skenuoto dokumento kokybės
Išankstinės peržiūros lange pelės žymekliu pasižymime nedidelę sritį, su kuria darysime bandymus. Bandom užgriebti visus elementus (įskaitant probleminius): ir užrašus ranka, ir juodai baltą grafiką, ir nuotraukos gabalėlį.
Pagrindiniame programos lange pakeičiame keltą nustatymų: nustatome būsimą paveikslėlio pavadinimą (įrašas /home/dg/dokumentas.pdf), taip pat – paveikslėlio rezoliuciją – 300 DPI (taškų colyje), nuo kurios priklauso gaunamo atvaizdo kokybė bei failo dydis. Nuotraukoms reikėtų naudoti kuo didesnę rezoliuciją (mano skeneris palaiko 600 DPI), tekstui užtektų ir 200 DPI, nors optimalu atrodo 300 DPI.
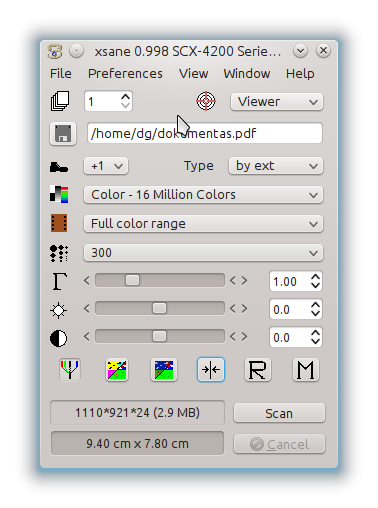
Spaudžiame „Scan“ (skenuoti) mygtuką. Skeneris atlieka savo darbą (tik toje mažoje pažymėtoje srityje, taigi, rezultatą gausime greitai). Matome štai tokį naują langą (jį sumažinę iki 35%).
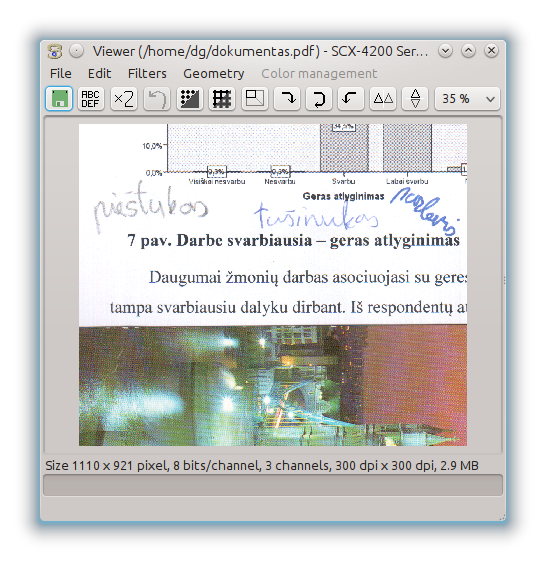
Paspaudus pirmąjį lange žaliąjį mygtuką „Save“ įrašytume tokį paveikslėlį:
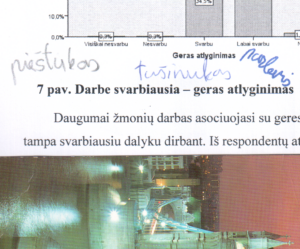
Bet sakykime, mums reikia skenuoti juodai baltą dokumentą, spalvos mums nereikalingos (spalvotus dokumentus sudėtingiau spausdinti nespalvotu spausdintuvu, be to, jie užima daugaiu vietos). Tuomet pagrindiniame lange vietoje „Color – 16 million colors“ pasirenkame „Grayscale – 256 levels“ (jūsų skenerio duomenys gali būti ir kiek kitokie). Vėl spaudžiame „Scan“. Ką gauname?
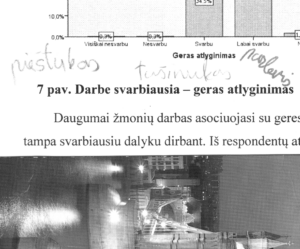
Rezultatas neblogas, tik užrašas tušinuku ne itin gerai matosi. Jį galėsime bandyti vėliau pataisyti.
Vietoje „Grayscale“ pasirinkę „Black and White – Line Art“ gautume štai tokį vaizdą:
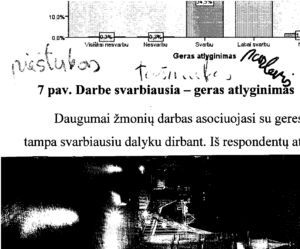
„Line Art“ parinktis geriausiai tinka, kai reikia ne gražios dokumento kopijos, o įskaitomo teksto kopijos – tekstas, kaip matote, puikiai įskaitomas, o nuotraukos – niekam tikę, taip pat beveik nesimato tušinuko. Naudojant „Line Art“ galima taip pat sutaupyti failo dydžio.
Kas gi gausis pasirinkus „Black and White – Halftone“ parinktį? Štai:
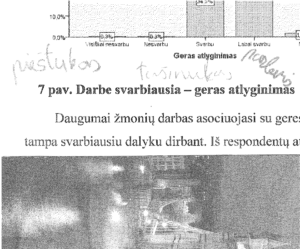
Nelabai nutuokiu, kam naudojamas toks skenavimo būdas, bet ką gi, ne visi supranta meną 🙂
Dabar grįžkime prie sunkiai įskaitomos tušinuko problemos Grayscale ir Line Art skenavimo veiksenose. Pabandykime autokorekciją: apačioje esantis trečiasis mygtukas padės automatiškai parinkti gamma, ryškumo ir kontrasto parinktis.
Prieš autokorekciją:
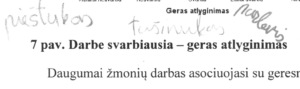
Po autokorekcijos:
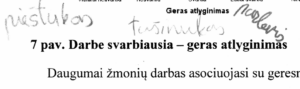
Įrašas tušinuku matomas šiek tiek geriau. Pamėginkime dar šiek tiek pamažinti gamma vertę iki 0,4. Mažinant gamma vertę vis daugiau pilkų atspalvių paverčiami juoda spalva. Tai turėtų dar labiau paryškinti užrašą tušinuku:
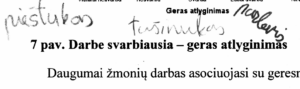
O štai kaip atrodytų paveikslėlis nuskenavus jį Line Art veiksena:
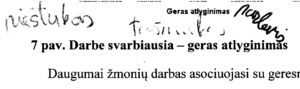
„Line art“ atveju kontrasto, ryškumo ir gamma parinktys nenaudojamos, vietoje jų reikšminga yra „Threshold“ (slenksčio) parinktis, nustatanti, kokio pilkumo taškai bus laikomi baltais, o kokio – jau juodais. Deja, man šios parinkties kažkodėl nerodo (matyt skeneris jos nepalaiko), tad ir kitiems pademonstruoti negaliu. Matome, kad su įprastais nustatymais „Line Art“ nelabai tinka skenuoti dokumentams su tušinuku rašytais parašais.
Taigi, kai jau išsirinksime gerus nustatymus, galime skenuoti teksto dokumentą. Pasižymėkime visą lapą, ir spauskite „Scan“ (pažymėtu plotu manipuliuoti yra ir daugiau parinkčių „Preview“ lange). Tada gautą dokumentą įrašykite, pasirinkę norimą formatą.
O štai dar vienas paveikslėlių rinkinys. Skenuota gan seno leidimo knyga, galite matyti fragmento tekstą nuskenuotą naudojant skirtingas parinktis (paskutiniai du paveikslėliai vienodi – juos skenuodamas manipuliavau „line art“ veiksenoje nenaudojamomis parinktimis).
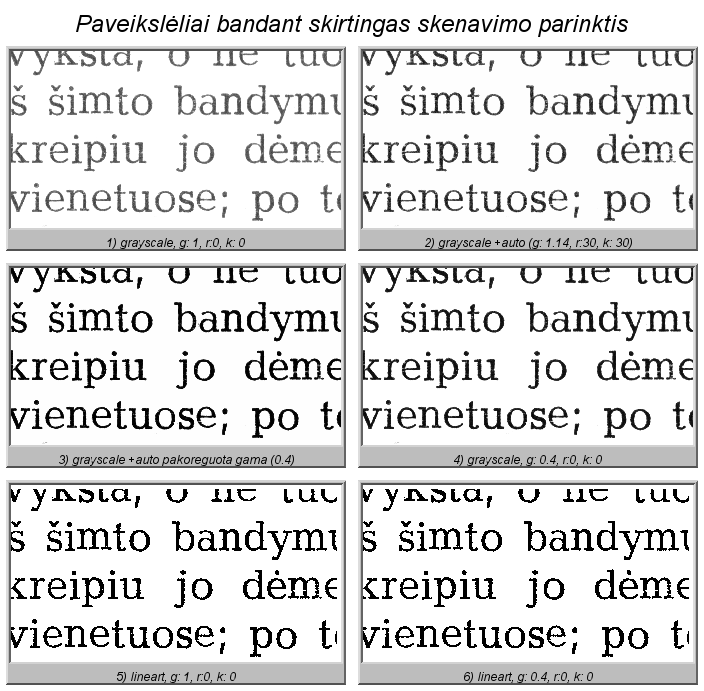
Kelių puslapių dokumento skenavimas
Xsane sudaro galimybes skenuoti ir kelių puslapių dokumentus, rezultatą apjungiant į tiff arba pdf failus.
Tai daroma pagrindiniame lange vietoje „Viewer“ pasirinkus „Multipage“ parinktį. Atsiveria projekto dialogas, kuriame reikia nurodyti kelių puslapių projekto laikinųjų failų saugojimo vietą.
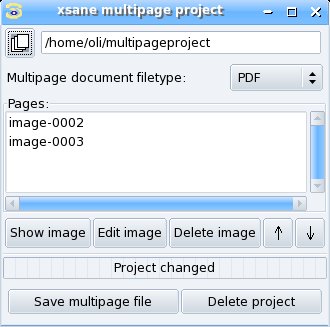
Toliau – paprasta. Nurodome kelių puslapių dokumento tipą (pvz., kaip pavyzdyje – pdf). Skenuojame po vieną visus dokumento puslapius. Galime juos sukeisti vietomis spaudinėdami mygtukus su rodyklėmis. Galima juos peržiūrėti, redaguoti, ištrinti („Show image“, „Edit image“, „Delete image“). Galiausiai, kai visi būsimo dokumento puslapiai nuskenuoti ir atrodo gerai, išsaugome pdf dokumentą paspausdami mygtuką „Save multipage file“. Po to patartina ištrinti daug vietos užimančius tarpinius failus paspaudus „Delete project“.
***
Didelė dalis toliau esančios informacijos (ir ekrano vaizdų) yra „pasiskolinta“ iš XSane svetainėje esančių šios programos parinkčių aprašymų: https://web.archive.org/web/20131211173524/http://xsane.org/doc/sane-xsane-viewer-doc.html ir kt. puslapių.
Kol kas jos neišverčiau iki galo. Pamažu, priebėgom, išversiu viską.
Pagrindinio lango aprašymas
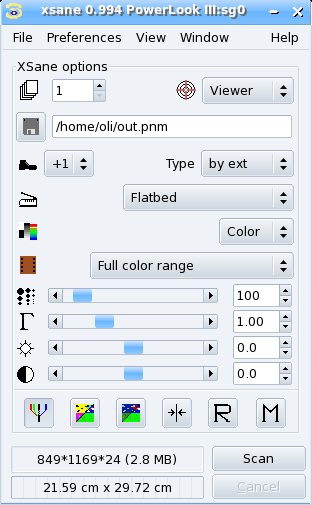
| Programos veiksena: | Šiuo mygtuku galima išsirinkti pagrindinę programos veikseną. Mes dirbsime su „Viewer“ (peržiūros) veiksena, kurioje nuskenuotas atvaizdas visų pirma parodomas mums, ir leidžiama jį įrašyti, bet tą parodymo etapą apeiti nurodžius „Save“ (įrašyti), galima skenuoti keletą lapų ir po to sujungti juos į vieną daugiapuslapinį dokumentą nurodžius „Multipage“ veikseną, galima naudoti skenerį ir spausdintuvą kaip kopijuoklio pakaitalą nurodžius „Copy“, galima išsisiųsti nuskenuotus paveikslėlius el. paštu nurodžius „E-Mail“ veikseną, turint reikiamą įrangą galima xsane naudoti kaip Faksogramų siuntimo priemonę nurodžius „Fax“. | |
 | Nurodyti failo pavadinimą: | Paspaudus disko ženklelį bus atvertas naršymo dialogas, kur galėsite nurodyti, kur ir kokiu pavadinimu išsaugoti nuskenuoto paveikslėlio failą. Galite ir kelią, ir pavadinimą tiesiog įrašyti greta esančiame laukelyje. |
 | Failų pavadinimų skaičiuoklio žingsnis: | Jei failo pavadinimo gale yra skaičiuoklis, skenuojant naują dokumentą skaičiuoklio vertė bus padidinta nurodytu žingsniu (nurodžius minusą, galima ir sumažinti). |
| Type | Tipas: | Iš sąrašo galima pasirinkti failo tipą. Pasirinkus „by ext“ bus galima tiesiog įrašyti norimą failo praplėtimą aukščiau, ir programa elgsis atitinkamai. |
 | Puslapių skaičius: | Čia nurodoma, kiek puslapių reikia paimti iš automatinio dokumentų paėmiklio, jei jūsų skeneris tokį turi. Jei skeneris paprastas, ir nurodysite keletą puslapių, juos teks greitai keisti per skenerio veikimo pauzes. |
 | Dokumento šaltinis: | Čia nurodoma, iš kurio dokumentų šaltinio skeneris turėtų imti dokumentą. Mano skeneris paprastutėlis, tad aš pasirenku parinktį „Flatbed“. |
 | Skenavimo veiksenos: | Čia – viena svarbiausių parinkčių, galima rinktis iš keturių skenavimo veiksenų: „color“ (spalvoto), „grayscale“ (pilkų atspalvių), „halftone“ (pustonių), ir „lineart“ (juodai balto). Spalvotom nuotraukom reikia rinktis „color“, dokumentam, kuriuose reikia išlaikyti pilkus atspalvius – „grayscale“, o dokumentam, kuriuose svarbu tik įžiūrėti tekstą (taip pat dokumentam, kuriems vėliau bus pritaikomas optinis ženklų atpažinimas (OCR)) tinka ir „Line Art“. Nemoku apibūdinti „pustonių“ veiksenos – pamėginkite patys ir pažiūrėkit, kas gausis. |
 | Skenuojamojo mediumo nurodymas: | Čia niekada nieko nekeičiu (palieku „Full color range“ net ir juodai baltą dokumentą skenuodamas), ir nelabai galiu pakomentuoti. |
 | Skenavimo rezoliucija: | Nustato skenavimo rezoliuciją (matuojama taškų skaičiumi, telpančiu į colį (1″=2,54cm). Pakankamai gera dokumento rezoliucija – 200, gera – 300, jei dokumentas skirtas spausdinti, geriausiai naudoti tokią rezoliuciją, kokia spausdins spausdintuvas (mano spausdintuvo atveju – 600). Žinoma, kuo didesnė rezoliucija, tuo ir failas didesnis… |
Išankstinės peržiūros langas
Prieš skenuojant dokumentą yra naudinga atverti išankstinės peržiūros langą ir gauti žemos kokybės dokumento peržiūrą. Langą galite atverti paspaudę meniu „Window“ ir pasirinkę meniu elementą „Preview“.
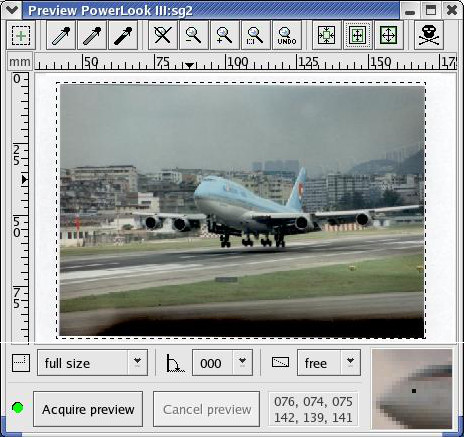
Paspaudę mygtuką „Acquire preview“ gausite žemos kokybės dokumento atvaizdą, kuriame galėsite su pelės žymekliu tiksliai pasirinkti, kurią dokumento ar paveikslėlio dalį skenuoti. Išankstinės peržiūros langas turi ir daugiau potencialiai naudingų parinkčių, apie jas galite pasiskaityti čia.
Peržiūros langas

 | Įrašyti paveikslėlį: | Naudojamas paveikslėlio įrašymui į diską. Jei pagrindiniame lange nenurodėte paveikslėlio įrašymo kelio ir paveikslėlio pavadinimo, bus atvertas dialogas, kuriame galėsite visa tai nurodyti. |
 | OCR | Iškviečia OCR (optinio teksto atpažinimo) programą, kuri leis tekstą iš paveikslėlio nuskaityti ir įrašyti į tekstinį failą. |
 | Klonuoti paveikslėlį | Sukuria naują peržiūros langą su paveikslėlio kopija. |
 | Keisti paveikslėlio dydį | Sudaro galimybes pakeisti paveikslėlio dydį. |
 | Panaikinti taškelius | Sudaro galimybę panaikinti taškelius nuo skenuoto dokumento. |
 | Sulieti paveikslėlį | Sulieja paveikslėlį, padaro jį mažiau ryškų. |
   | Pasukti paveiklėlį 90, 180, 270 laipsnių | Pasuka paveikslėlį 90, 180 ar 270 laipsnių (pagal laikrodžio rodyklę). |
  | Padaryti veidrodinį atvaizdą | Padaro veidrodinį atvaizdą pagal gulsčią arba vertikalią kraštinę. |
Spalvų ir vaizdo parinktys
 | Gamma korekcija | Gamma korekcija – tai ne linijinė korekcija. Juoda spalva lieka juoda, balta lieka balta. Jei gamma vertė didesnė nei 1.0, pilki atspalviai pabalinami. Jei mažesnė – pilki atspalviai tamsinami. |
 | Ryškumas | Teigiamos reikšmės padidina paveikslėlio ryškumą. Visos paveikslėlio dalys vienodai paryškinamos. 100% reiškia pokytį per pusę galimos verčių skalės (8 bitų (256 verčių) atveju tai reiškia pokytį per 128 vertes). |
 | Kontrastas | Teigiamos reikšmės didina paveikslėlio kontrastą. Vidutiniškai pilka spalva lieka vidutiniškai pilka (8 bitų atveju: 128). -100% reiškia, kad visos spalvos tampa vidutiniškai pilkomis. +100% reiškia, kad skirtumas tarp konkretaus taško vertės ir vidutiniškai pilkos spalvos padidinamas dvigubai. |
 | Slenkstis | Apibūdina taško, kuris Line Art (juodai balto skenavimo) atveju bus laikomas baltu, šviesumo procentinę vertę. Slenksčio parinktį reikia konfigūruoti Xsane „Enhancement setup“ parinkčių skiltyje, be to, Slenksčio nustatymai turi būti palaikomi skenerio. |
 | RGB numatytieji | Jei įjungti RBG numatytieji nustatymai, visų spalvų verčių komponentai (raudona, žalia ir mėlyna) nustatyti numatytomis reikšmėmis (gamma=1.0, brightness=0%, contrast=0%). Išjungus šią parinktį galima nustatyti skirtingas korekcijos vertes kiekvienai spalvai. |
 | Negatyvas | Šia parinktimi spalvos išverčiamos (juoda <-> balta). Ji skirta negatyvų skenavimui. Negatyvus skenuojant reikia ne tik išversti spalvas, taip pat reikia atlikti ir spalvų korekciją kiekvienam spalvos komponentui, nes negatyvai turi labai nuo atskirų spalvų besiskiriančias spalvų gamas. |
 | Automatinis pagerinimas | Paspaudus šį mygtuką XSane bandys nustatyti geras ryškumo, kontrasto ir gamos vertes atsižvelgiant į peržiūros lange pažymėtą paveikslėlio dalį. Paprastai tokiu būdu gaunami geri kontrasto ir ryškumo nustatymai, tačiau gali tekti rankiniu būdu pakoreguoti gamos vertę. Jei RGB numatytieji nustatymai išjungti, kiekvienos spalvos komponentai nustatomi atskirai. |
 | Pagerinimo numatytieji nustatymai | Atkuria pagerinimo numatytąsias reikšmes: gama=1.0, ryškumas=0%, kontrastas=0%. |
 | Atkurti pagerinimo nustatymus | Atkuria pagerinimo nustatymus, įrašytus nustatymuose. |
 | Įrašyti pagerinimo nustatymus | Įrašo nustatytus pagerinimo nustatymus į programos atmintį. |
Dokumentas iš kelių puslapių
Kelių puslapių skenavimo veiksena leidžia surinkti keletą nuskenuotų atvaizdų ir sukurti kelių puslapių failą. Galimi tokio failo formatai yra postscript, PDF ir tiff.
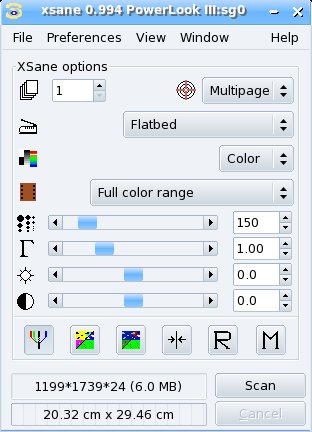
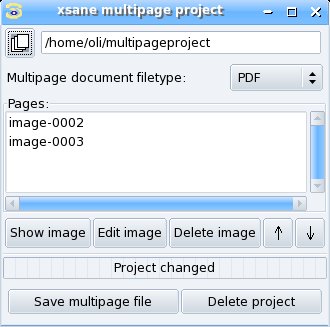
| Rodyti paveikslą: | XSane paveikslėlių peržiūros priemonė atveriama pasirinkto paveikslo peržiūrai. |
| Redaguoti paveikslą: | Peržiūros priemonė atveriama pasirinkto paveikslo redagavimui. |
| Trinti paveikslą: | Ištrina pasirinktą paveikslėlį. |
| Įrašyti kelių puslapių failą: | Visi paveikslai, kurie yra kelių puslapių projekte yra įrašomi tokiu pačiu pavadinimu, kurį turi projektas, pridedant nurodyto failo tipo praplėtimą. Sukūrę kelių puslapių failą ištrinkite projektą! |
| Trinti projektą: | Trinti kelių puslapių projektą. Projektas užima daug disko vietos, tad, kai jis nebėra reikalingas, patartina jį ištrinti. |

Parašykite komentarą